Il ne doit pas être indispensable d’avoir du matériel ultra performant et coûteux pour pouvoir faire du montage vidéo en très haute résolution, même avec un frame-rate important. Moi-même à l’heure actuelle pour notre chaîne YouTube The Windy Burrow je monte sur un vieux PC de 2012. Ceci les éditeurs de NLE l’ont compris et tous proposent l’utilisation de proxies pour pouvoir toujours travailler sans se soucier de la puissance de calcul normalement nécessaire pour traiter des fichiers exigeants.

Proxies ? Fichiers optimisés ? De quoi s’agit-il ?
Les fichiers optimisés sont des versions plus légères des fichiers vidéos source (ceux enregistrés par la caméra) utilisées lors du montage, ceci afin de travailler plus facilement en évitant des problèmes de lenteur ou de lecture vidéo saccadée sur la timeline. La qualité de ces fichiers est moins bonne, mais ceux-ci ne sont utilisés que sur la timeline dans votre projet, au final l’export est fait à partir des fichiers source originaux.
Il s’agit d’une sorte de transcoding ou de ce que d’autres programmes comme AVID ou Premiere Pro appellent des fichiers proxies.
DaVinci Resolve permet l’utilisation de proxies, cette fonctionnalité s’appelle Optimized Media et voici comment l’utiliser.
Préparer son projet pour utiliser les Optimized Media
Se rendre dans la configuration de son projet sous Project Settings, puis Master Settings :
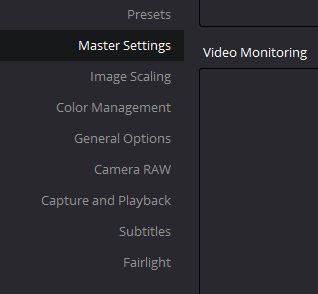
Puis descendre jusqu’à la section Working Folders. La partie Cache files location est l’endroit où les fichiers optimisés résideront, il faut donc les placer sur un disque rapide en lecture et écriture, préférablement un SSD.

Ensuite, jetons un coup d’œil à la section Optimized Media and Render Cache juste au dessus. Les 2 champs qui nous intéressent sont Optimized Media Resolution et Optimized Media Format.
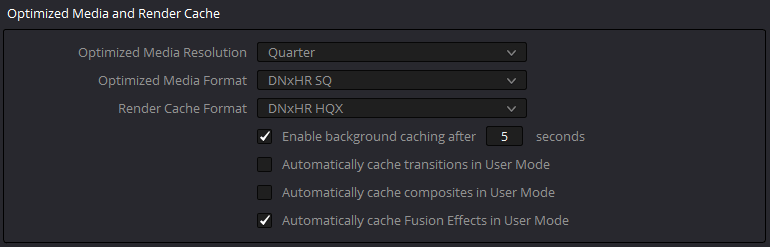
Le premier, Optimized Media Resolution, désigne la résolution dans lequel les fichiers proxies seront enregistrés, par exemple si les clips originaux sont en Ultra HD (3840 x 2160), peut-être voulez-vous travailler sur des proxies moitié de ceux-ci, c’est à dire en 1920 x 1080 (1080p). Il faudra alors choisir Half.
En ce qui concerne le champ Optimized Media Format, comme son nom l’indique il s’agit ici du format utilisé par les fichiers proxies. Ici tout dépend du scénario de départ et du but, dans mon cas, j’ai une machine ancienne, peu puissante, donc je vais utiliser un format « facile » comme le DNxHR SQ ou DNxHR LB. Il s’agit d’un codec de post-production pour PC et Mac très léger et qui prend peu de place sur le disque dur, la qualité s’en ressent mais pour monter sur une machine peu puissante ou sur un laptop, c’est idéal. De toute façon, encore une fois cela ne change rien à la qualité finale de l’export qui utilisera les fichiers d’origine. Ceux travaillant sur Mac préféreront peut-être le ProRes Proxie.
Si par contre vous avez la puissance et le but est d’étalonner un montage final, alors il vaudrait mieux utiliser des fichiers dans un format de meilleure qualité comme le DNxHR HQX (ou ProRES HQ sur Mac).
A ce stade, la configuration est faite.
Utiliser les fichiers proxies dans le projet
On passe on montage, il est temps d’utiliser nos fichiers proxies. Dans le Media Pool, on va simplement faire un clic-droit sur le ou les clips que l’on veut utiliser dans leur version optimisée et choisir Generate Optimized Media.
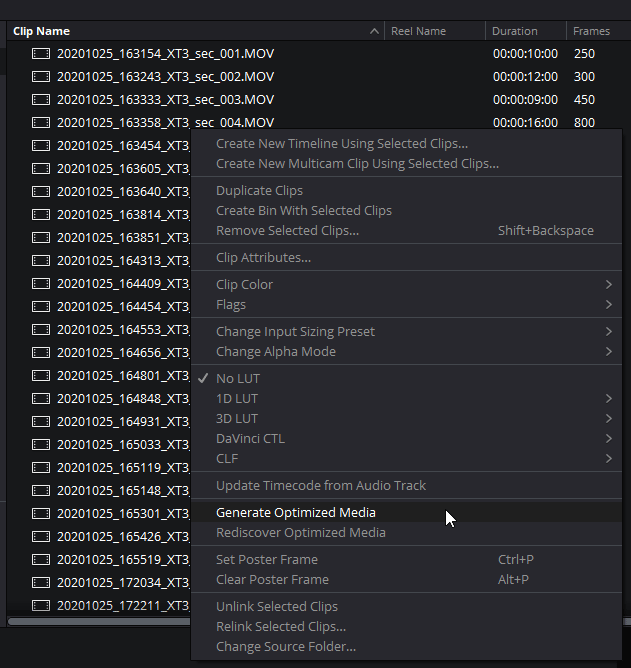
Une fenêtre va alors s’ouvrir avec une barre de progression et selon la puissance de votre station de montage, il faudra plus ou moins s’armer de patience.
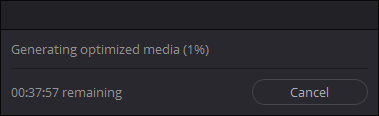
Lorsque ceci est terminé – si l’option Use Optimized Media If Available du menu Playback est bien activée – DaVinci Resolve utilisera les fichiers optimisés sur la timeline.
A tout moment vous pouvez désélectionner Use Optimized Media If Available pour tester la lecture depuis les fichiers sources directement. Il est ainsi très simple de passer de l’un à l’autre.
Depuis le Media Pool en ayant au préalable pris soin d’afficher la colonne Optimized Media, il est possible de rapidement voir les clips ayant des fichiers proxies générés.
Voilà, le workflow pour l’utilisation de proxies avec DaVinci Resolve 16 est très simple au final et fonctionne très bien. Ceci me permet de monter les fichiers 4K en 50 fps de mon Fujifilm X-T3 que ma machine n’arrive même pas à lire normalement. Essayez et dites-moi si ça marche pour vous et si vous allez l’intégrer dans vos projets.




Laisser un commentaire
Vous devez vous connecter pour publier un commentaire.